DICAS: DEIXAR O PC MAIS RAPIDO SEM INSTALAR NADA
1) Limpeza de disco/cache
É recomendada uma limpeza frequente no sistema do computador, já que durante o uso e acesso à Internet ele acumula arquivos temporários, cache, relatórios de erro ou mais inúteis, que podem lotar o espaço interno sem você perceber.
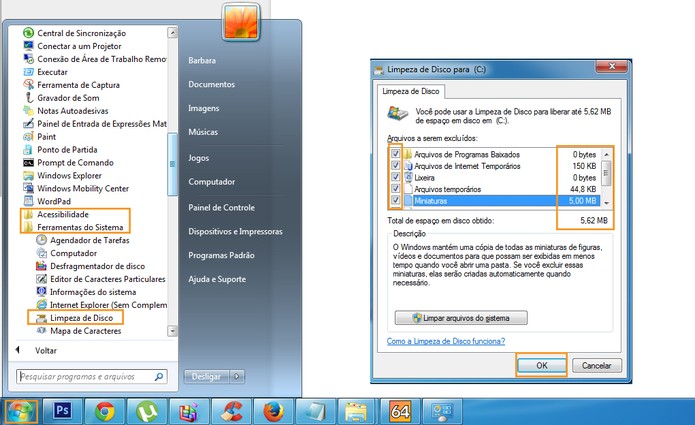 Faça a limpeza de disco no computador com frequência (Foto: Reprodução/Barbara Mannara)
Faça a limpeza de disco no computador com frequência (Foto: Reprodução/Barbara Mannara)
Para acessar, clique no menu iniciar, selecione “Acessórios” , “Ferramentas do sistema” e depois “Limpeza do Disco”. Após a análise, marque os itens que deseja limpar e conclua em “Ok”. Observe que cada item mostra o espaço ocupado no PC.
2) Desinstalar programas
O usuário pode deixar o computador mais rápido tirando alguns programas que não usa mais. programas de torrents e mais. Acesse o “Painel de Controle” e em “Programas” selecione “Desinstalar um programa”.
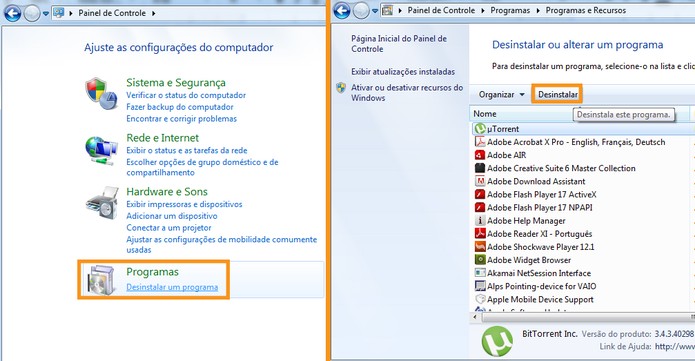 Desinstale programas que não precisa mais (Foto: Reprodução/Barbara Mannara)
Desinstale programas que não precisa mais (Foto: Reprodução/Barbara Mannara)
Clique no software da lista e confirme em “Desinstalar”. Depois é só seguir os passos de cada programa para concluir a ação. É recomendado reiniciar o computador depois de desinstalar os programas.
3) Limpar pastas de arquivos inúteis e esvaziar lixeira
Algumas pastas no computador podem acabar sendo esquecidas pelos usuários e acumular muitos arquivos pesados. Um bom exemplo é a pasta de “Downloads”, com diversos itens que nem são utilizados, torrents antigos, fotos já salvas e mais. Vale dar uma vasculhada no PC e deletar o que não precisa mais.
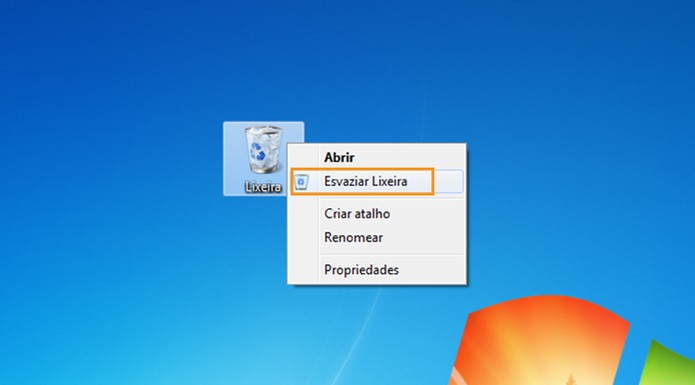 Exclua arquivos e esvazie a lixeira no computador (Foto: Reprodução/Barbara Mannara)
Exclua arquivos e esvazie a lixeira no computador (Foto: Reprodução/Barbara Mannara)
Isso libera espaço e faz o computador processar os dados de forma mais rápida. Ao final, delete tudo da lixeira: clique com o botão direito no ícone na área de trabalho e selecione “Esvaziar Lixeira”.
4) Verificar tamanho do HD livre (e usar HD Externo)
Ter uma ideia do espaço de armazenamento interno do computador pode ajudar a planejar o quanto do espaço você vai lotar. Assim, você evita travamentos ou lentidões durante a execução de tarefas. Para saber, acesse “Meu computador” e confira o item “Disco Local”. É recomendado deixar pelo menos 10% ou 20% livres do total.
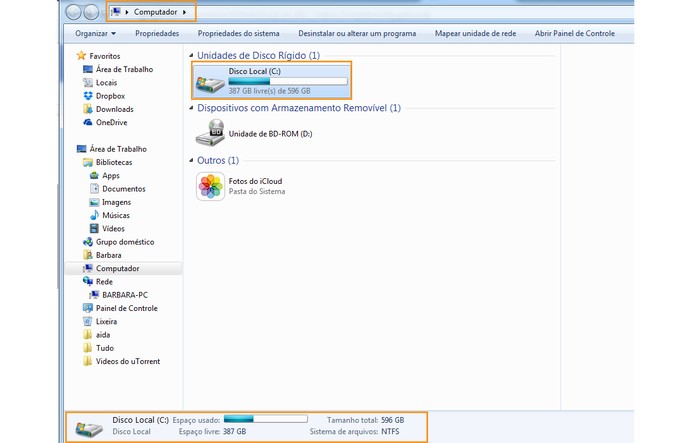 Confira o tamanho do HD e deixe espaço livre (Foto: Reprodução/Barbara Mannara)
Confira o tamanho do HD e deixe espaço livre (Foto: Reprodução/Barbara Mannara)
Caso tenha pouco espaço interno, uma boa opção é comprar um HD externo.
5) Desfragmentação de disco
Os usuários também podem fazer uma desfragmentação de disco para que o sistema fique mais fluido. O processo junta elementos soltos no sistema e “organiza” os dados para que na hora do clique tudo responda da melhor forma. O processo também é nativo do Windows: acesse o menu Iniciar, selecione “Acessórios”, “Ferramentas do sistema” e por fim “Desfragmentador de disco”.
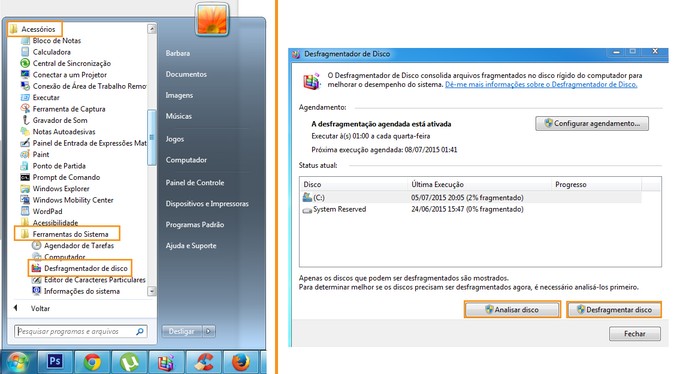 Faça a desfagmentação de disco (Foto: Reprodução/Barbara Mannara)
Faça a desfagmentação de disco (Foto: Reprodução/Barbara Mannara)
Inicie o processo por “Analisar Disco” e após a conclusão selecione “Desfragmentar Disco”. O recurso pode demorar algumas horas para concluir, sendo indicado deixar rodando durante a noite, por exemplo, sem movimentações no sistema. Depois, reinicie o computador.
6) Ver quais programas estão rodando e encerrar
Alguns programas podem ficar rodando em segundo plano, consumindo armazenamento e memória RAM do seu computador. E isso pode deixar o uso mais lento. Para conferir o que está aberto no PC, acione o comando de teclado “CTRL+ALT+ESC” para abrir o Gerenciador de Tarefas do Windows. Em “Aplicativos” são mostrados os programas abertos. Clique em um deles e selecione “Finalizar Tarefas” para fechar.
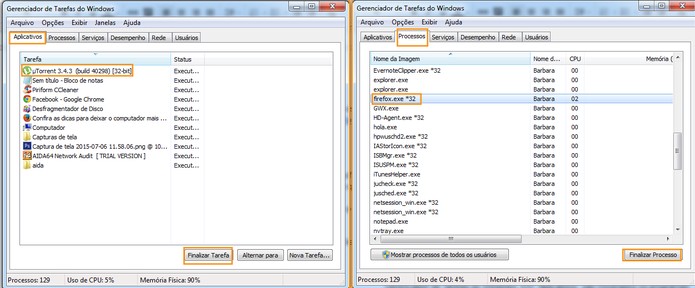 Encerrar programas e executáveis que estão rodando (Foto: Reprodução/Barbara Mannara)
Encerrar programas e executáveis que estão rodando (Foto: Reprodução/Barbara Mannara)
Na aba “Processos” serão indicadas as aplicações que estão rodando também em segundo plano no computador, e quanto de memória está consumindo. Encontre os que não precisa e conclua em “Finalizar Tarefa”. Vale ter cuidado para não fechar nada do sistema operacional, da Microsoft, como o “Explorer”, que se trata da barra de navegação e não browser.
7) De olho no desempenho
O Gerenciador de Tarefas do Windows também mostra o quanto da CPU e memória RAM estão sendo consumidos durante o uso, com gráficos. Assim, você pode ter uma ideia se tem algum problema nesse quesito. Para acessar, acione o comando de teclado “CTRL+ALT+ESC” e depois clique a aba “Desempenho”.
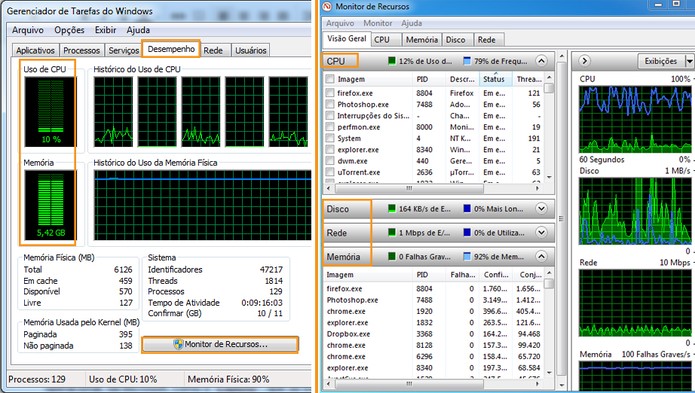 Gerencie o desempenho do seu computador (Foto: Reprodução/Barbara Mannara)
Gerencie o desempenho do seu computador (Foto: Reprodução/Barbara Mannara)
Serão mostrados os dados em gráficos: observe o nível de consumo de cada item. Caso prefira ver cada aplicação do computador e o quanto está afetando o sistema, selecione o item “Monitor de Recursos”. Os itens estarão separados por CPU, Disco, Rede e Memória. Quer conhecer mais opções?
8) Remover programas de inicialização automática
Muitos programas acabam programando para se inicializarem automaticamente toda vez que você ligar ou reiniciar o computador, e isso pode deixar o processo mais lento. acesse “Executar” no menu iniciar (atalho: Wind+R) e digite “services.msc” (sem aspas).
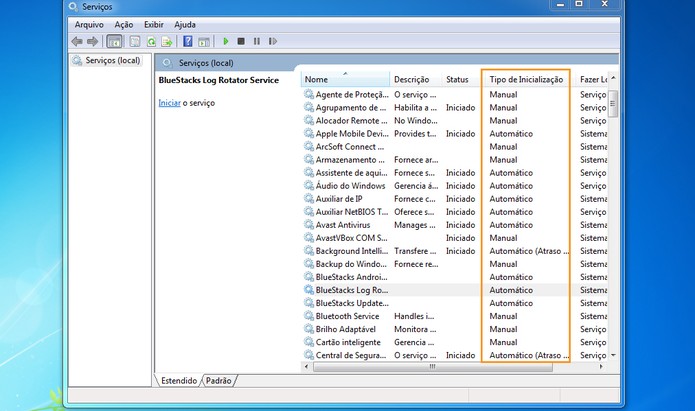 Remover servições com inicialização automática (Foto: Reprodução/Barbara Mannara)
Remover servições com inicialização automática (Foto: Reprodução/Barbara Mannara)
Será aberta uma lista com os serviços sendo executados de forma automática, manual ou desativados. Clique duas vezes em um deles que seja inútil estar rodando e altere no menu para “manual” ou “desativado”. Confirme em “Ok”.
O comando “msconfig” (sem aspas) no Executar mostra os executáveis que são inicializados com o sistema. Selecione a aba “Inicialização de programas” e desmarque todos que você não quiser que inicie automaticamente. Confirme em “Aplicar”.
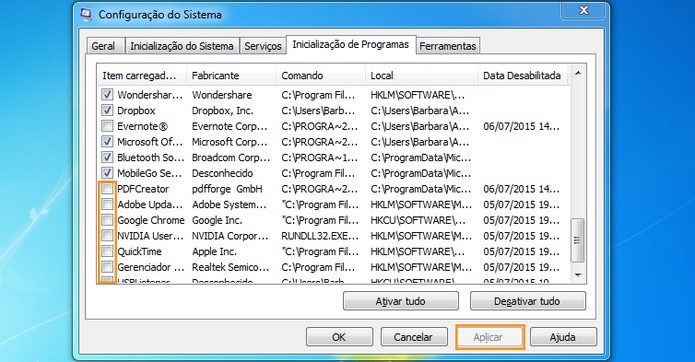

Comentários
Postar um comentário